Setelah sukses dengan Windows 7-nya, di akhir tahun ini Windows kembali meluncurkan Sistem Operasi terbarunya yang diberi nama Windows 8. Tampilan Metro-nya menjadikan Windows 8 ini berbeda dengan versi sebelumnya. Kemarin saya sempat mencoba meng-install Windows 8 pada PC atau Laptop ternyata terdapat beberapa masalah yang terjadi, diantaranya adalah :
- Update .Net Framework 3.5 (Online) saat akan menginstall beberapa program,
- Masalah saat shutdown, PC tidak benar-benar mati tapi hibernate
Update .Net Framework 3.5 (Online) saat akan menginstall beberapa program
Apabila PC kita dalam kondisi online mungkin installasi .NET Framework 3.5 ini tidak akan menjadi masalah. Tetapi, bagi yang sedang offline ini cukup membingungkan. Pada DVD installasi Windows 8 sebenarnya telah disertakan .NET Framework 3.5 tetapi sistem belum mengaktifkannya, nah untuk mengaktifkannya kita cukup memasukan kembali DVD Windows 8 tersebut. Lihat gambar di bawah.
Pada gambar di atas lokasi DVD adalah di "H".
Buka Command Prompt/CMD (Run as administrator) kemudian ketikan perintah berikut (silakan ubah huruf warna merah sesuai dengan lokasi DVD pada komputer Anda):
DISM.exe /Online /enable-feature /featurename:NetFX3 /Source:H:\sources\sxs /LimitAccessTunggu sampai proses berjalan hingga 100%.
Jika telah selesai berarti .Net Framework 3.5 pada komputer Anda telah aktif.
Masalah saat shutdown, PC tidak benar-benar mati tapi hibernate
Hal ini terjadi biasanya karena fitur barunya Windows 8 yaitu "Hybrid Shutdown", fitur baru ini berfungsi mempercepat startup komputer dengan menghibernate sesi kernel dan bukan menutupnya, tujuannya adalah dapat mengurangi waktu windows untuk menyala karena sebelumya komputer dalam kondisi hibernate bukan dalam kondisi mati (off). Untuk mengatasinya, ikuti tip berikut.Arahkan kursor ke pojok kanan atas untuk mengakes Bar Charms, klik pada opsi pencarian (pencarian pengaturan/settings) dan ketikan "power". Lihat gambar di bawah.
Klik pada "Change what the power buttons do" maka akan terbuka jendela Power Options seperti pada gambar di bawah ini.
Gulir ke bawah dan pada Shutdown setting hilangkan ceklis pada "Turn on fast startup (recommended)", jika opsi ini tidak aktif klik terlebih dahulu tulisan "Change settings that are currently unavailable" seperti terlihat pada gambar di atas. Terakhir klik tombol Save changes.
Semoga bermanfaat :)
cara instal ulang pc/laptop menggunakan windows8
Windows 8 hadir dengan antarmuka baru yang diberi nama Metro Style
dengan gaya yang disesuaikan bagi para penggunaka PC Tablet dengan ciri
khas layar sentuhnya dan bagi para pengguna PC dekstop, user dapat
beralih ke antarmuka dekstop klasik, inilah salah satu keunggulan sistem
operasi terbaru besutan Microsoft. Mungkin Anda juga penasaran akan
kehebatan fitur-fitur yang ditawarkan Windows 8 dan ingin mencoba
menginstalnya pada PC/Laptop. Cara melakukan instal Windows 8 pada
PC/Laptop sebenarnya tidak jauh berbeda dengan cara menginstal Windows
7, hanya ada sedikit perbedaan dan berikut tahapan demi tahapan
melakukan instal PC/Laptop menggunakan Windows 8. Sebelum melakukan
upgrade (instal ulang) disarankan Anda memperhatikan hal-hal berikut
ini:
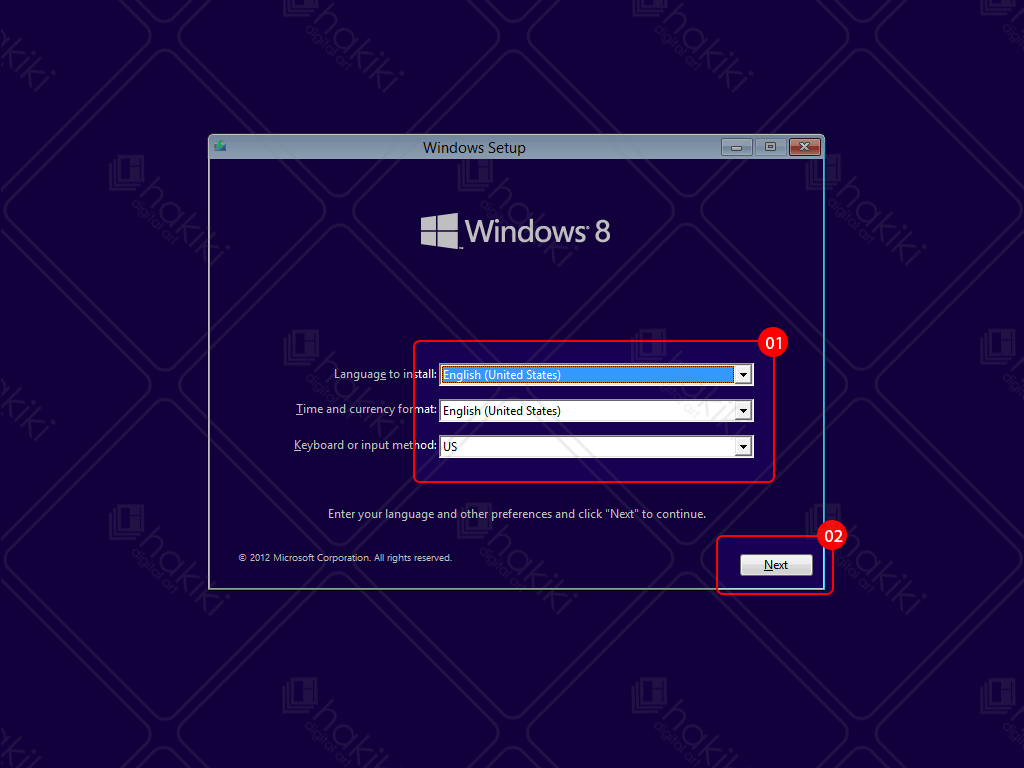 Windows Setup : Anda dapat mengatur bahasa, format tanggal dan mata uang, dan keyboard atau metode masukan selanjutnya klik Next.
Windows Setup : Anda dapat mengatur bahasa, format tanggal dan mata uang, dan keyboard atau metode masukan selanjutnya klik Next.
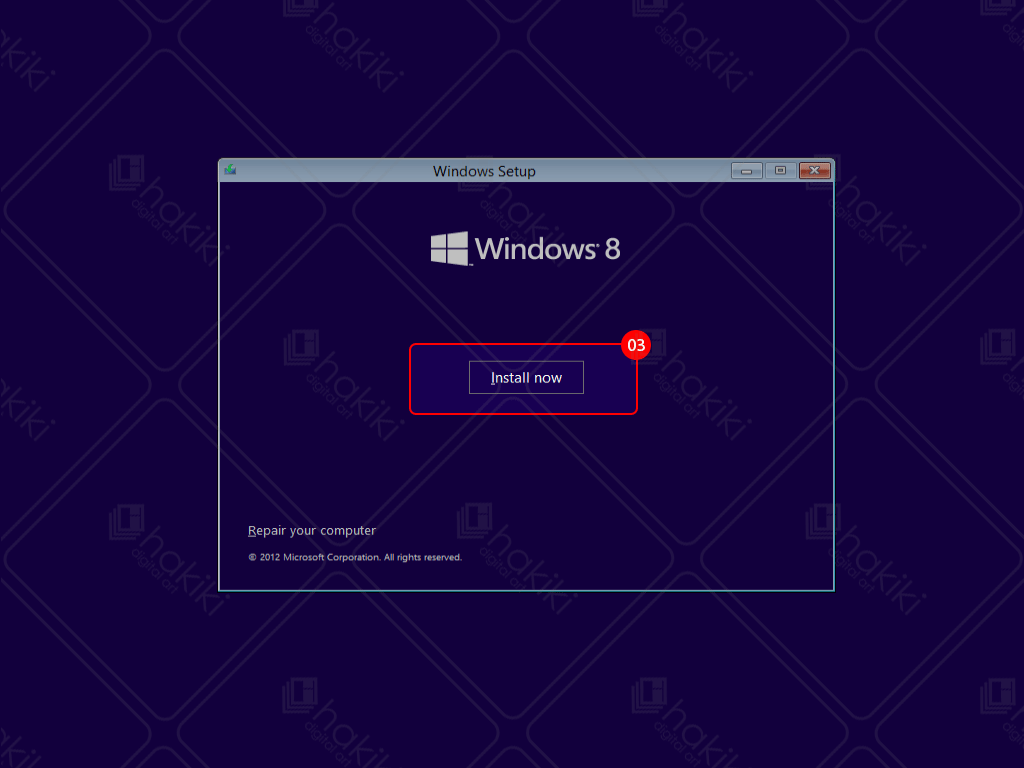 Windows Setup : Klik Install now untuk melanjutkan. Berikutnya Anda diminta membaca dan menyetujui lisensi perangkat lunak Microsoft, centang pada I accept the license terms dan klik Next.
Windows Setup : Klik Install now untuk melanjutkan. Berikutnya Anda diminta membaca dan menyetujui lisensi perangkat lunak Microsoft, centang pada I accept the license terms dan klik Next.
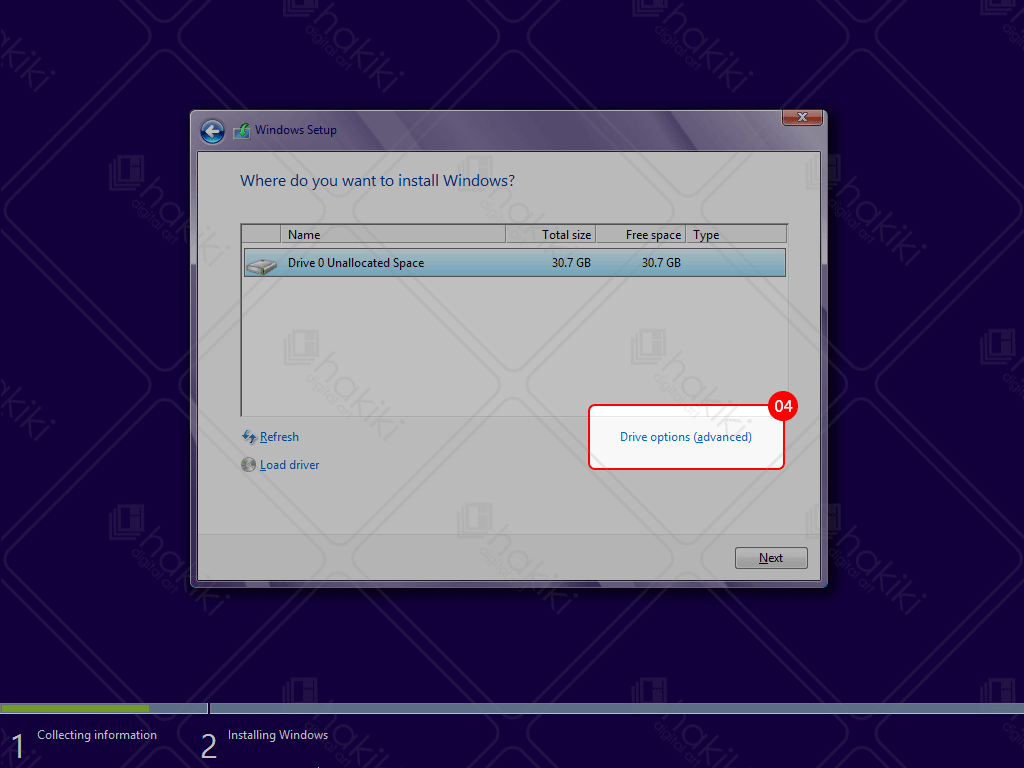 Windows Setup | Where do you want to install Windows? : Klik pada Drive options (advanced).
Windows Setup | Where do you want to install Windows? : Klik pada Drive options (advanced).
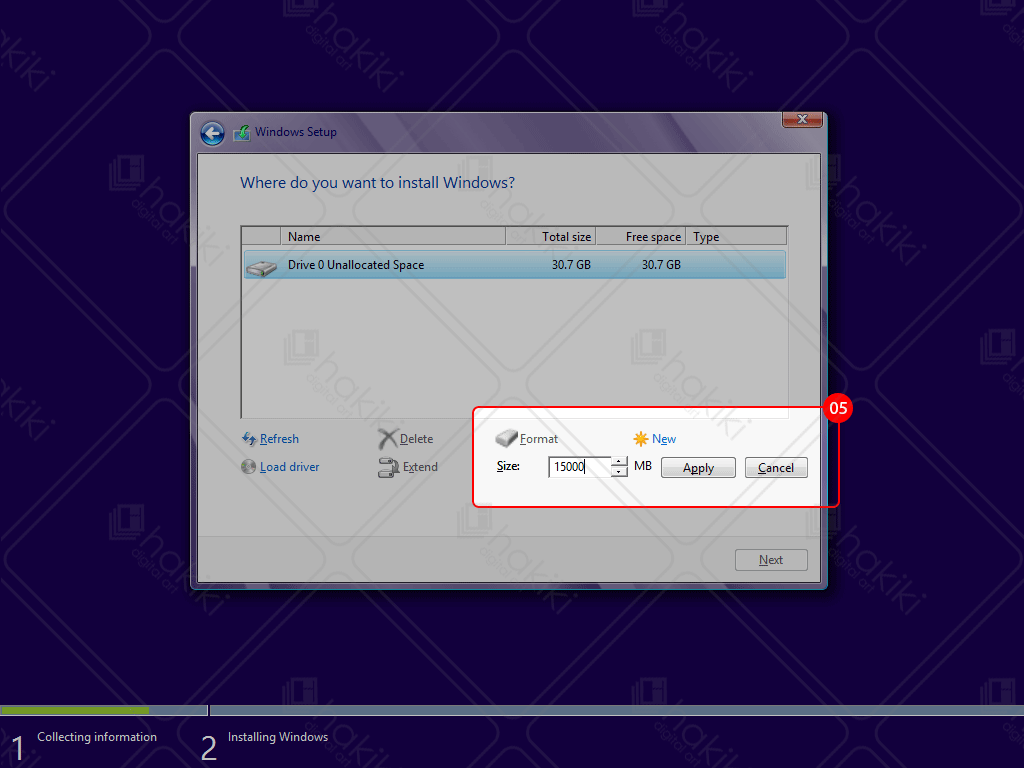 Pertama kita akan membuat partisi untuk sistem (15 Gbyte), klik New dan masukan besarnya kapasitas penyimpanan (dalam megabyte) kemudian tekan tombol Apply.
Kemudian akan muncul jendela baru yang menerangkan bahwa Windows akan
membuat partisi tambahan sebesar 350 Mbyte agar semua fitur Windows
dapat bekerja dengan baik, klik Ok dan tunggu beberapa saat.
Pertama kita akan membuat partisi untuk sistem (15 Gbyte), klik New dan masukan besarnya kapasitas penyimpanan (dalam megabyte) kemudian tekan tombol Apply.
Kemudian akan muncul jendela baru yang menerangkan bahwa Windows akan
membuat partisi tambahan sebesar 350 Mbyte agar semua fitur Windows
dapat bekerja dengan baik, klik Ok dan tunggu beberapa saat.
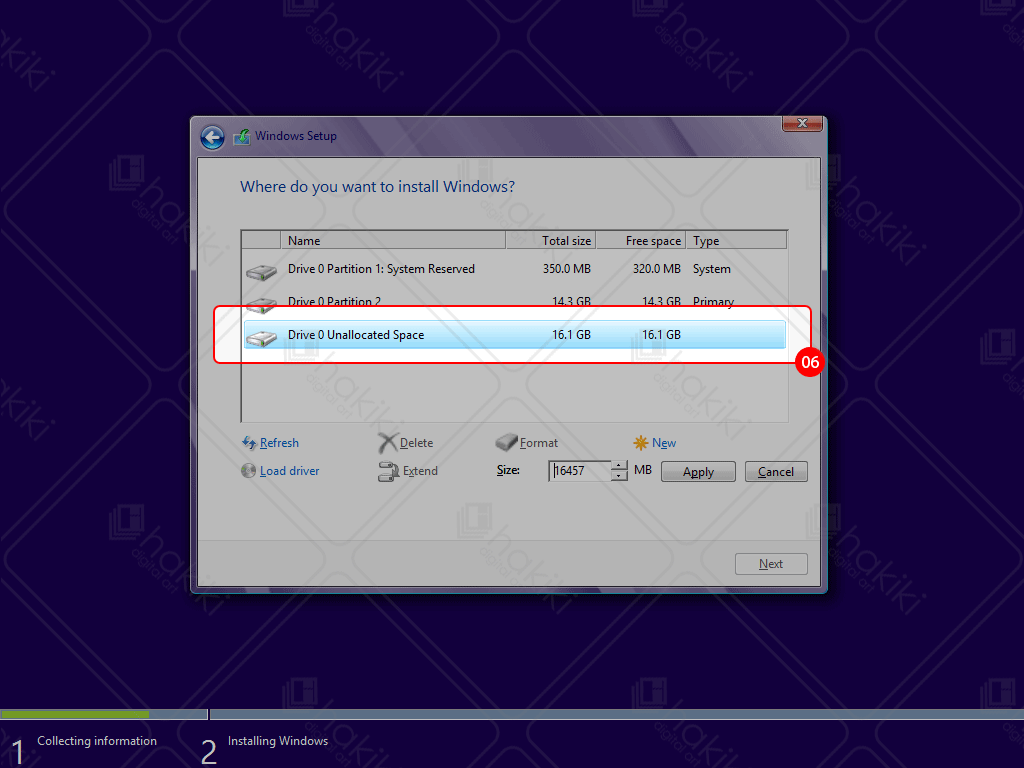 Selanjutnya kita buat partisi kedua untuk penyimpanan data (16 Gbyte), klik pada Drive 0 Unallocated Space dan buat partisi kedua seperti pada langkah pembuatan partisi pertama.
Selanjutnya kita buat partisi kedua untuk penyimpanan data (16 Gbyte), klik pada Drive 0 Unallocated Space dan buat partisi kedua seperti pada langkah pembuatan partisi pertama.
Jika semua partisi telah selesai dibuat, maka akan terlihat seperti gambar di atas.
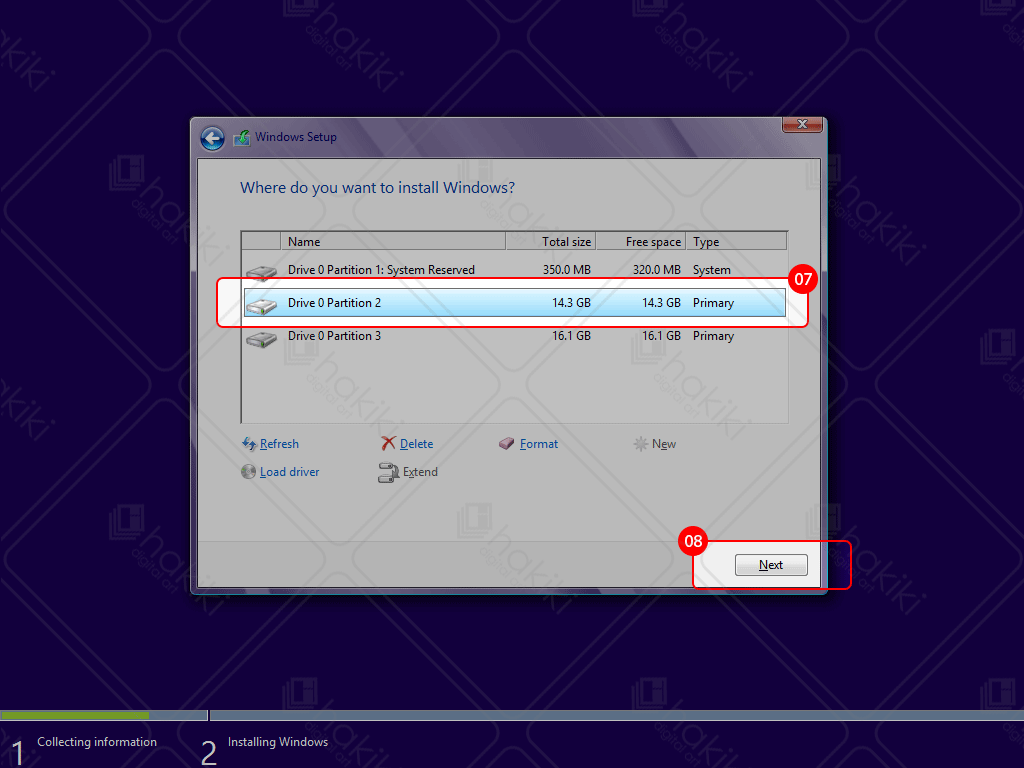 Klik pada Drive 0 Partition 2 dan klik Next untuk mulai memindahkan file-file yang dibutuhkan Windows.
Klik pada Drive 0 Partition 2 dan klik Next untuk mulai memindahkan file-file yang dibutuhkan Windows.
Tunggu beberapa saat hingga semua proses pemindahan dan instalasi file selesai dilakukan, jika telah selesai komputer akan melakukan restart.
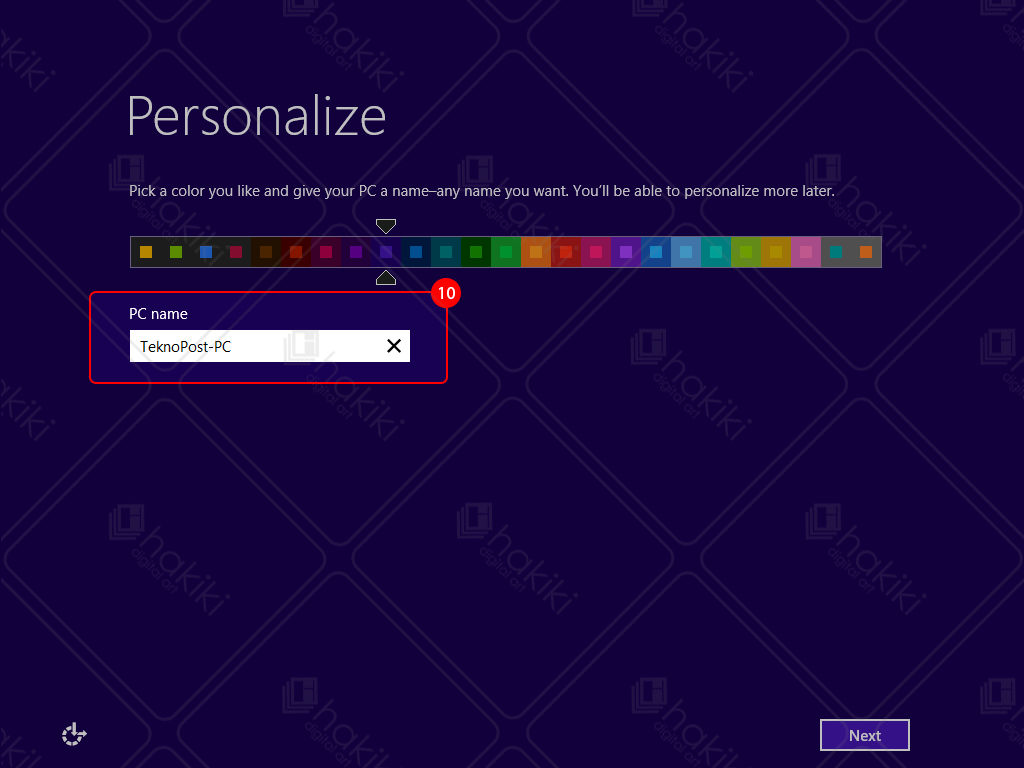 Personalize : Anda dapat memilih warna latar belakang sesuai keinginan dan diminta mengisi nama komputer. Selanjutnya klik Next.
Personalize : Anda dapat memilih warna latar belakang sesuai keinginan dan diminta mengisi nama komputer. Selanjutnya klik Next.
Wireless : Jika di tempat Anda menginstal tersedia jaringan Wifi maka Windows akan menyarankan Anda menghubungkan PC/Laptop dengan jaringan Wifi tersebut, nantinya Windows yang sedang di instal akan melakukan sinkronisasi dengan akun Microsoft atau Anda dapat mendaftar terlebih dahulu jika belum memiliki akun Microsoft.
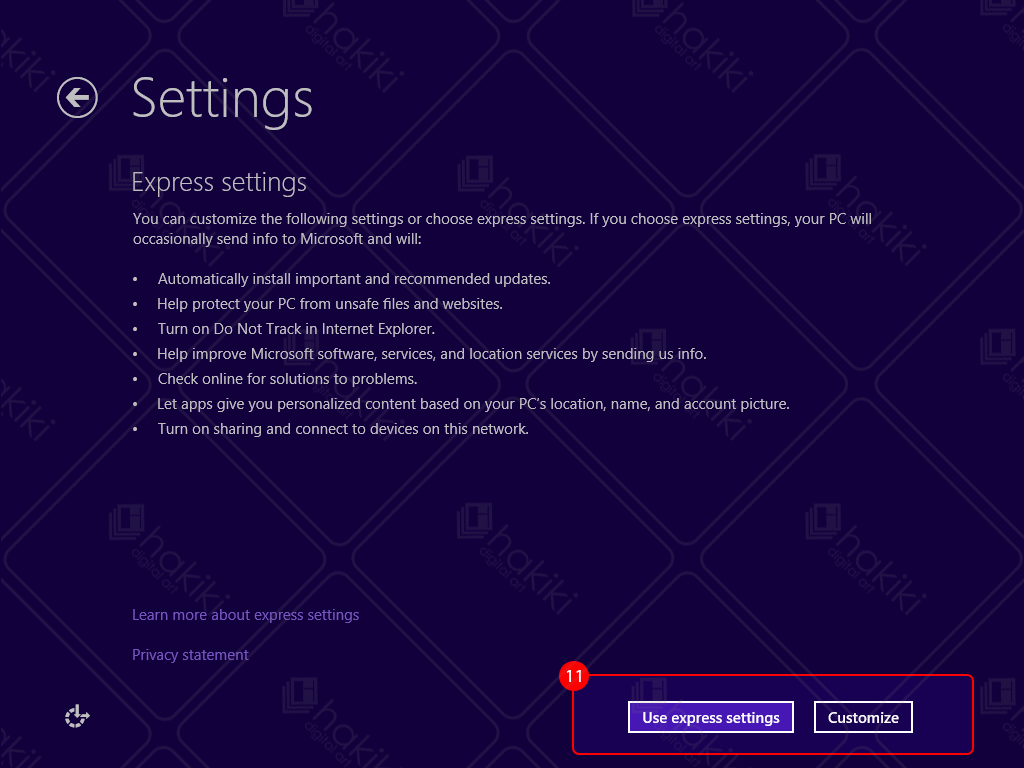 Settings : Terdapat dua pilihan yang bisa Anda pilih, pertama Use express settings dan kedua Customize. Jika Anda memilih Use express settings
maka sistem akan menerapkan pengaturan default terhadapt PC/Laptop,
meskipun demikian Anda masih bisa mengaturnya kembali setelah PC/Laptop
selesai di instal dan jika memilih Customize
terdapat tiga pengaturan umum yang bisa Anda kutomisasi diantaranya
Check online for solutions to problems, Send Microsoft info to help make
Windows and apps better, Help protect and update your PC.
Settings : Terdapat dua pilihan yang bisa Anda pilih, pertama Use express settings dan kedua Customize. Jika Anda memilih Use express settings
maka sistem akan menerapkan pengaturan default terhadapt PC/Laptop,
meskipun demikian Anda masih bisa mengaturnya kembali setelah PC/Laptop
selesai di instal dan jika memilih Customize
terdapat tiga pengaturan umum yang bisa Anda kutomisasi diantaranya
Check online for solutions to problems, Send Microsoft info to help make
Windows and apps better, Help protect and update your PC.
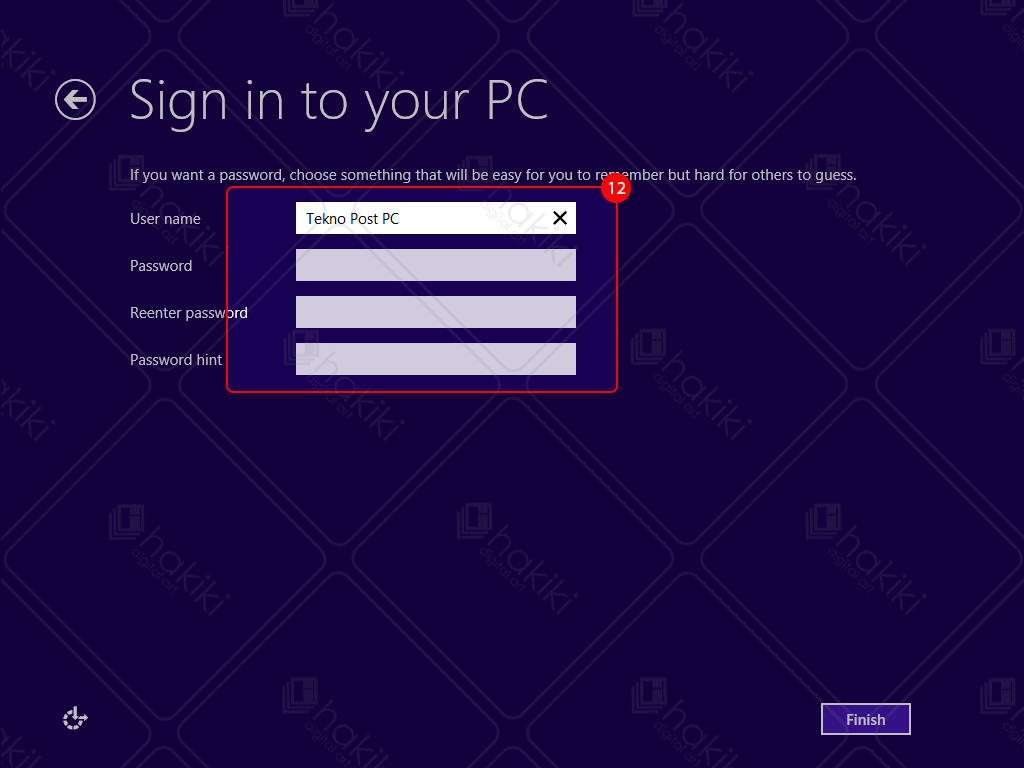 Sign in : Ini adalah tahap
terakhir dari semua rangkaian instalasi Windows 8, karena kita akan
menggunakan Akun Lokal (Offline), pertama klik pada Sign in without a Microsoft account selanjutnya anda diminta mengisikan User name dan Password (opsional). Terakhir klik Finish.
Sign in : Ini adalah tahap
terakhir dari semua rangkaian instalasi Windows 8, karena kita akan
menggunakan Akun Lokal (Offline), pertama klik pada Sign in without a Microsoft account selanjutnya anda diminta mengisikan User name dan Password (opsional). Terakhir klik Finish.
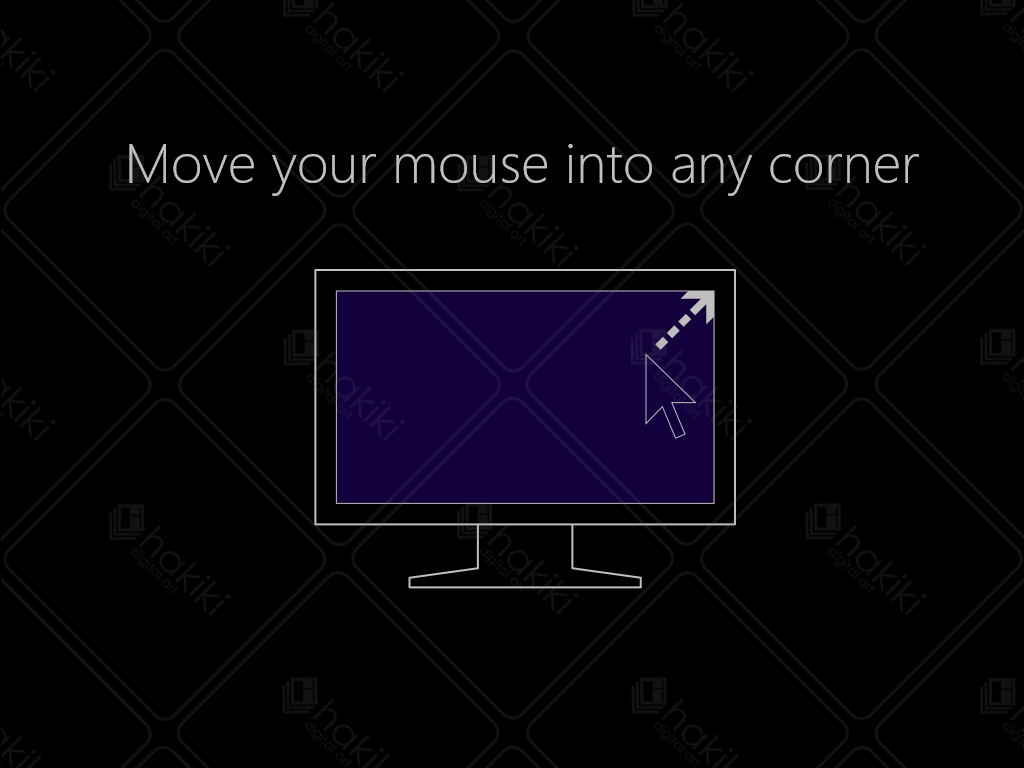 Sekarang Anda akan diperkenalkan cara bekerja menggunakan tampilan baru
Windows 8. Selanjutnya sistem akan melakukan sinkronisasi software dan
hardware PC/Laptop, akan muncul tulisan We're getting your PC ready.
Tunggu hingga semua proses selesai dilakukan dan jika sukses secara
otomatis sistem akan melakukan restart menandakan Anda telah selesai
melakukan instal Windows 8 pada PC/Laptop. Setelah restart, kita akan
dibawa ke dalam tampilan Metro dan untuk beralih ke tampilan klasik
Windows cukup menekan tombol Windows + D pada keyboard. Untuk mengaktifkan .NET Framework 3.5 secara offline Anda bisa membaca artikel berikut : Masalah yang Timbul Setelah Install Windows 8
Sekarang Anda akan diperkenalkan cara bekerja menggunakan tampilan baru
Windows 8. Selanjutnya sistem akan melakukan sinkronisasi software dan
hardware PC/Laptop, akan muncul tulisan We're getting your PC ready.
Tunggu hingga semua proses selesai dilakukan dan jika sukses secara
otomatis sistem akan melakukan restart menandakan Anda telah selesai
melakukan instal Windows 8 pada PC/Laptop. Setelah restart, kita akan
dibawa ke dalam tampilan Metro dan untuk beralih ke tampilan klasik
Windows cukup menekan tombol Windows + D pada keyboard. Untuk mengaktifkan .NET Framework 3.5 secara offline Anda bisa membaca artikel berikut : Masalah yang Timbul Setelah Install Windows 8
- Pastikan PC/Laptop Anda memenuhi kebutuhan minimun Windows 8;
- Pastikan menggunakan DVD atau Removable Drive Windows 8 yang bootable (pada tulisan ini penulis menggunakan DVD Windows 8);
- Pastikan Anda telah mem-backup terlebih dahulu data-data penting pada PC/Laptop.
Langkah 1
Ubah pengaturan BIOS PC/Laptop Anda agar dapat melakukan booting Windows 8 pada media yang digunakan (misal: DVD Write atau Removable Drive). Simpan pengaturan BIOS dan restart komputer, tunggu beberapa saat hingga muncul tulisan Press any key to boot from CD or DVD... bersamaan dengan itu tekan sembarang tombol keyboard untuk memulai instalasi.Langkah 2
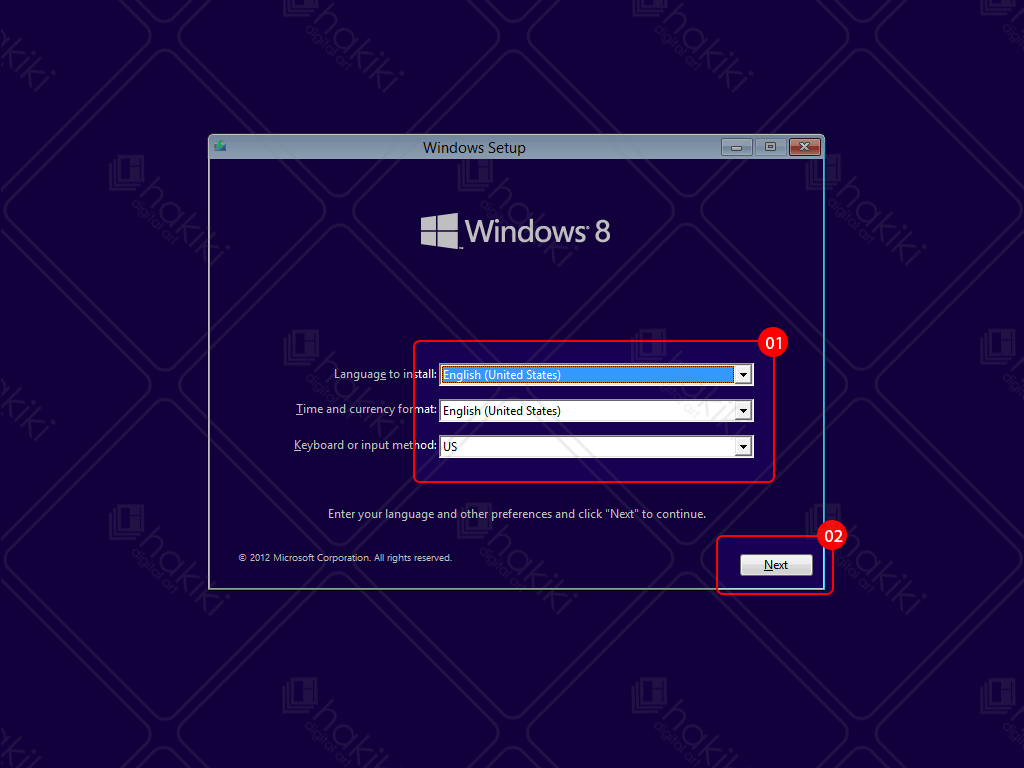
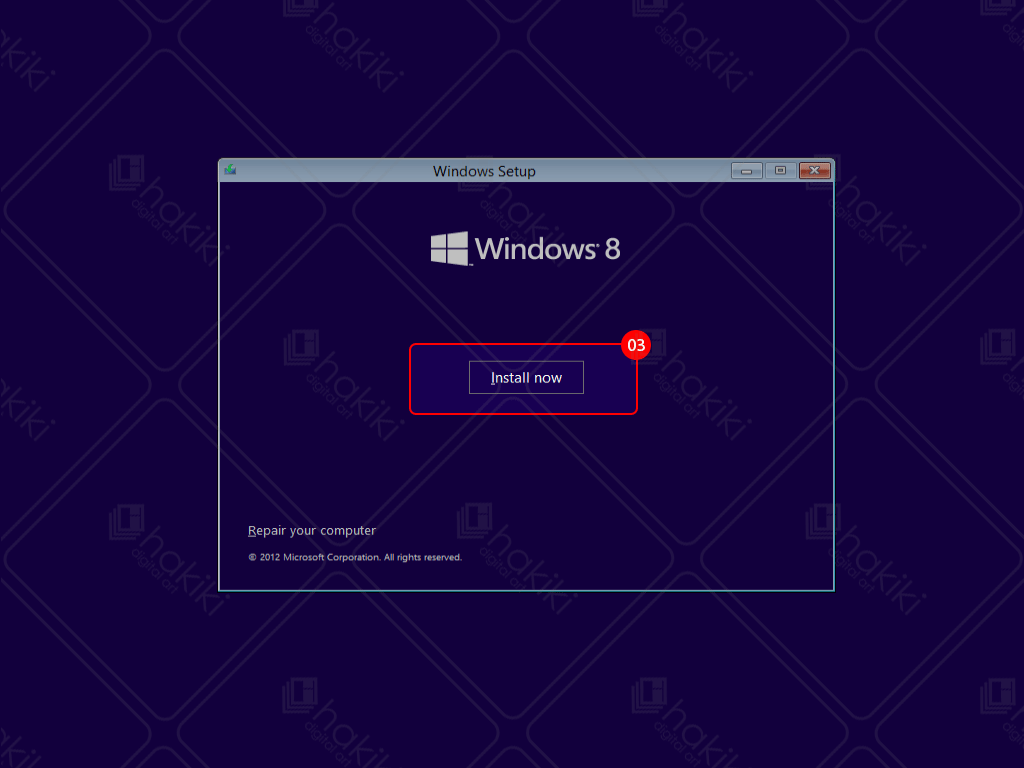
Langkah 3
Windows Setup | Which type of installation do you want? : Pilih pada Custom: Install Windows only (advanced).Langkah 4
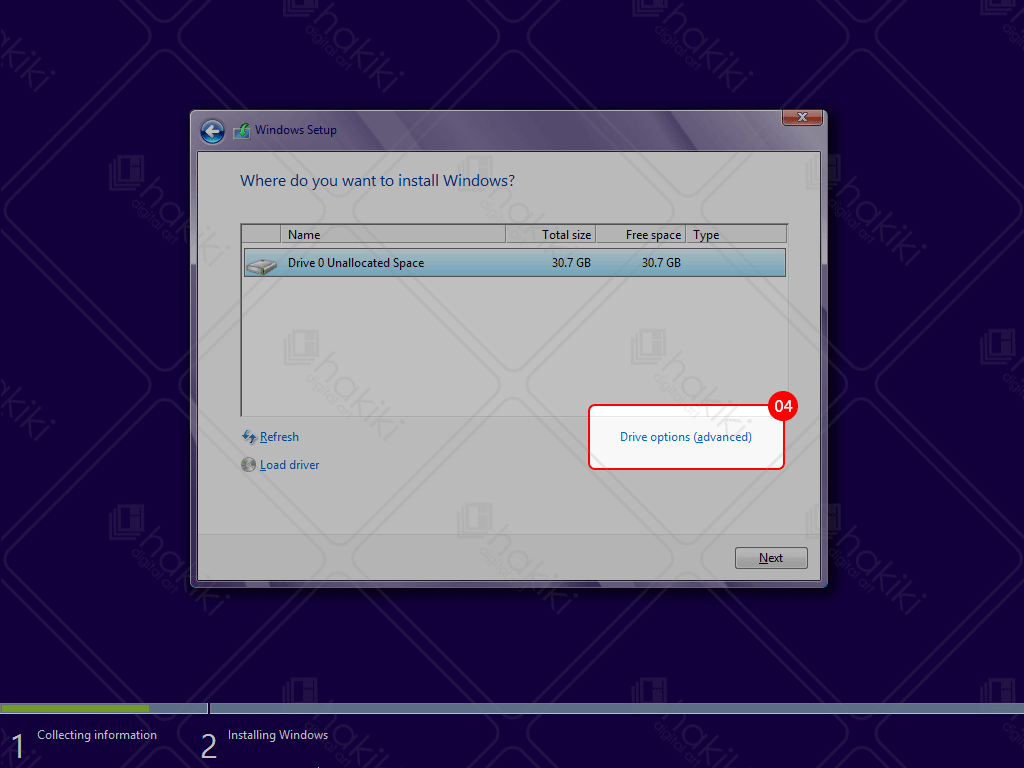
Peringatan : Hati-hati dan teliti pada saat melakukan fomat dan
hapus partisi, Anda bisa kehilangan data penting Anda jika terjadi
kekeliruan!
Sekarang Anda bisa membagi-bagi hard drive PC/Laptop menjadi beberapa
partisi sesuai kebutuhan. Penulis menggunakan hard drive berkapasitas 30
Gbyte dan akan membaginya ke dalam dua partisi, partisi satu untuk
sistem (menyimpan instalasi Windows dan semua program), partisi dua
untuk penyimpanan data.
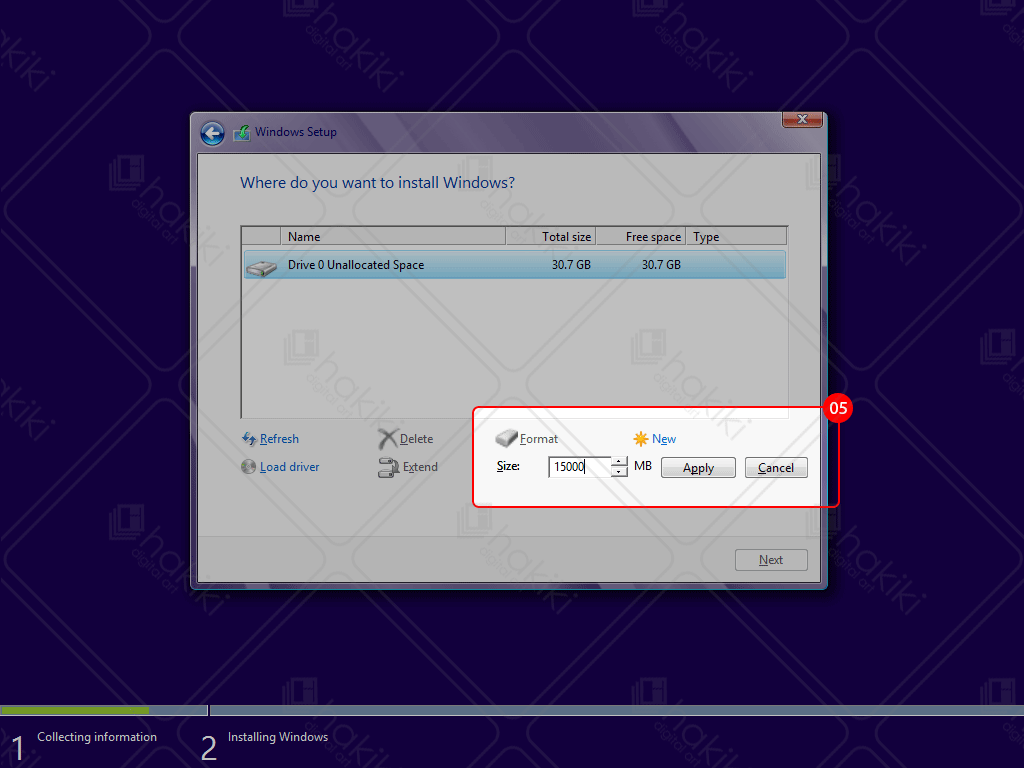
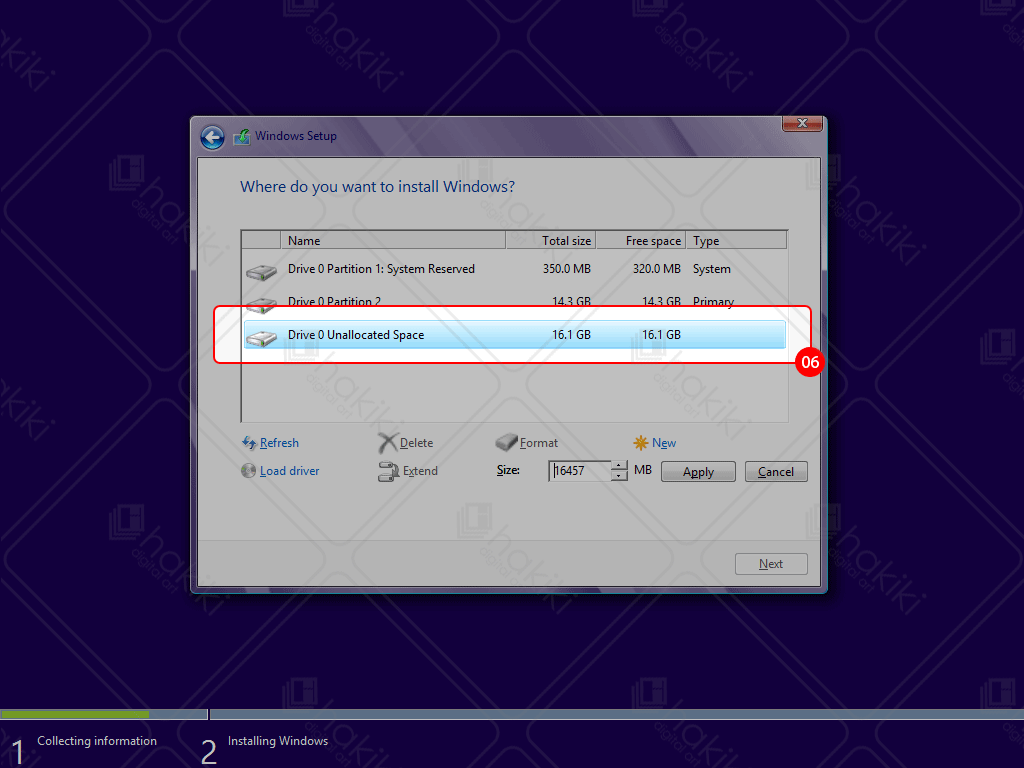
Jika semua partisi telah selesai dibuat, maka akan terlihat seperti gambar di atas.
- Drive 0 Partition 1: System Reserved (350 Mbyte) adalah partisi tambahan yang secara otomatis dibuat oleh sistem untuk penyimpanan konfigurasi Windows;
- Drive 0 Partition 2 (14,3 Gbyte) adalah partisi untuk menyimpan sistem operasi Windows 8 dan program-program yang akan kita install nantinya;
- Drive 0 Partition 3 (16,1 Gbyte) adalah partisi untuk penyimpanan data user.
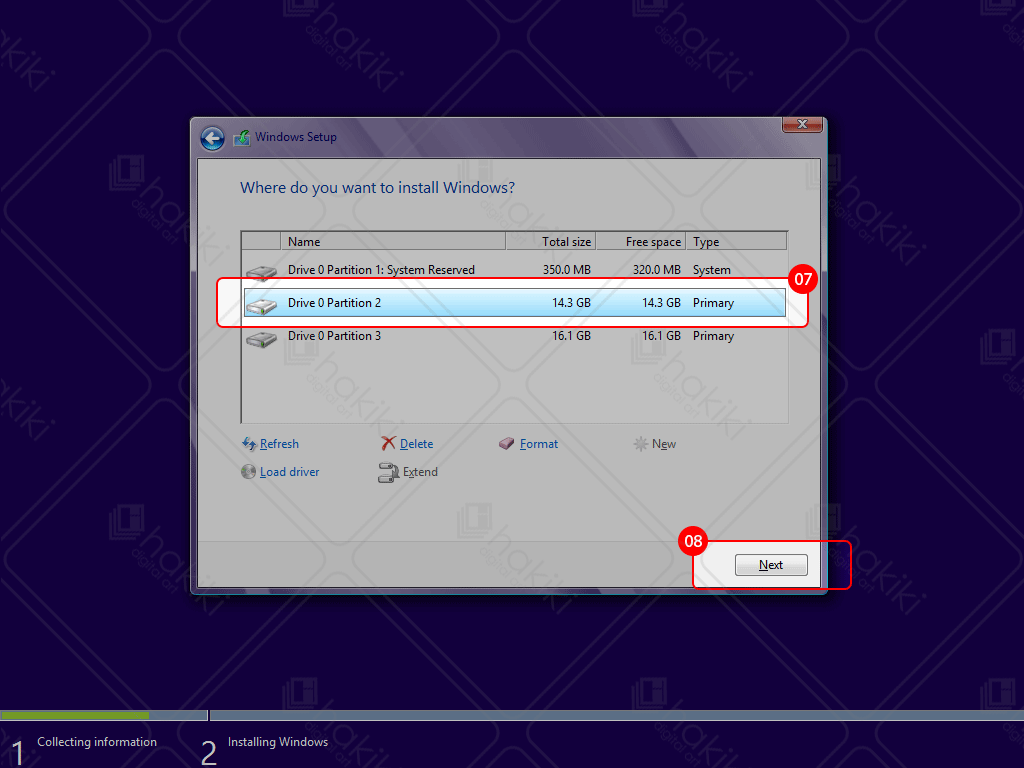
Tunggu beberapa saat hingga semua proses pemindahan dan instalasi file selesai dilakukan, jika telah selesai komputer akan melakukan restart.
Langkah 5
Setelah PC/Laptop kembali menyala, berikutnya adalah melakukan pengaturan dan kustomisasi yang terdiri dari 4 tahap Personalize, Wireless, Settings, dan Sign in.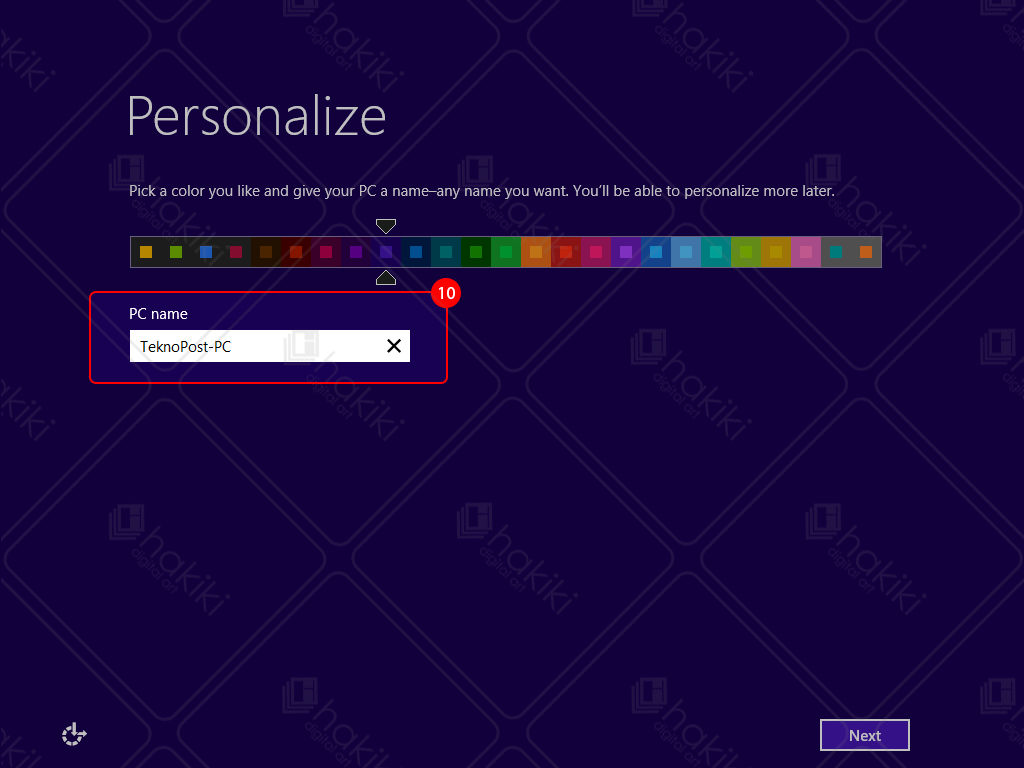
Wireless : Jika di tempat Anda menginstal tersedia jaringan Wifi maka Windows akan menyarankan Anda menghubungkan PC/Laptop dengan jaringan Wifi tersebut, nantinya Windows yang sedang di instal akan melakukan sinkronisasi dengan akun Microsoft atau Anda dapat mendaftar terlebih dahulu jika belum memiliki akun Microsoft.
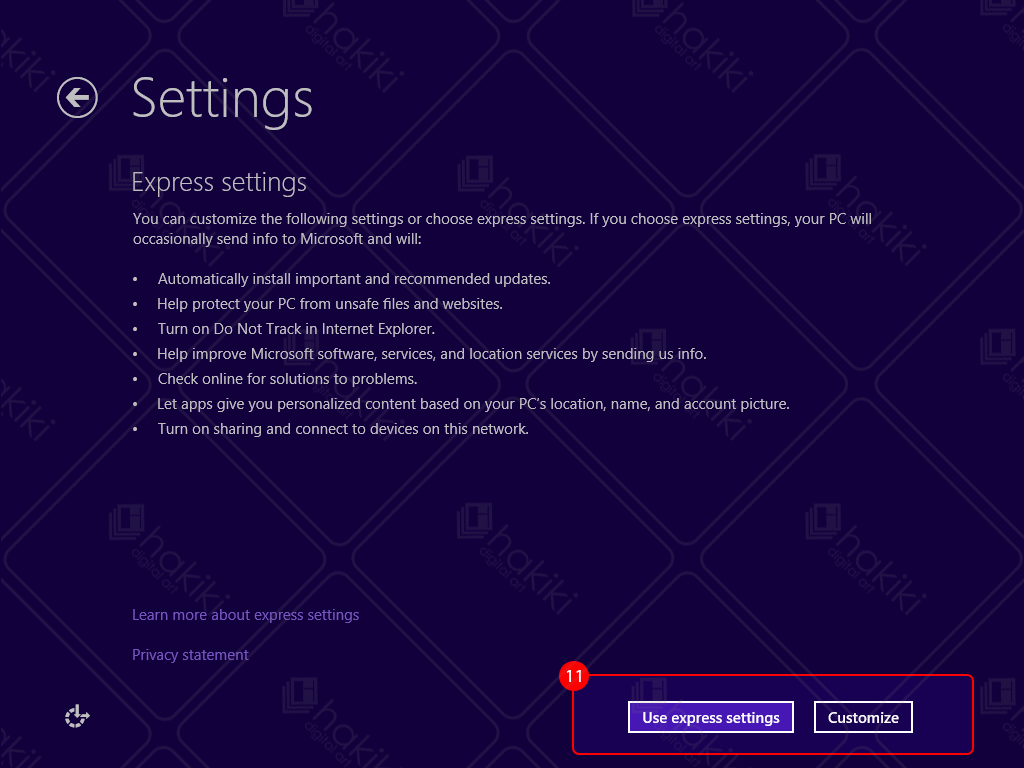
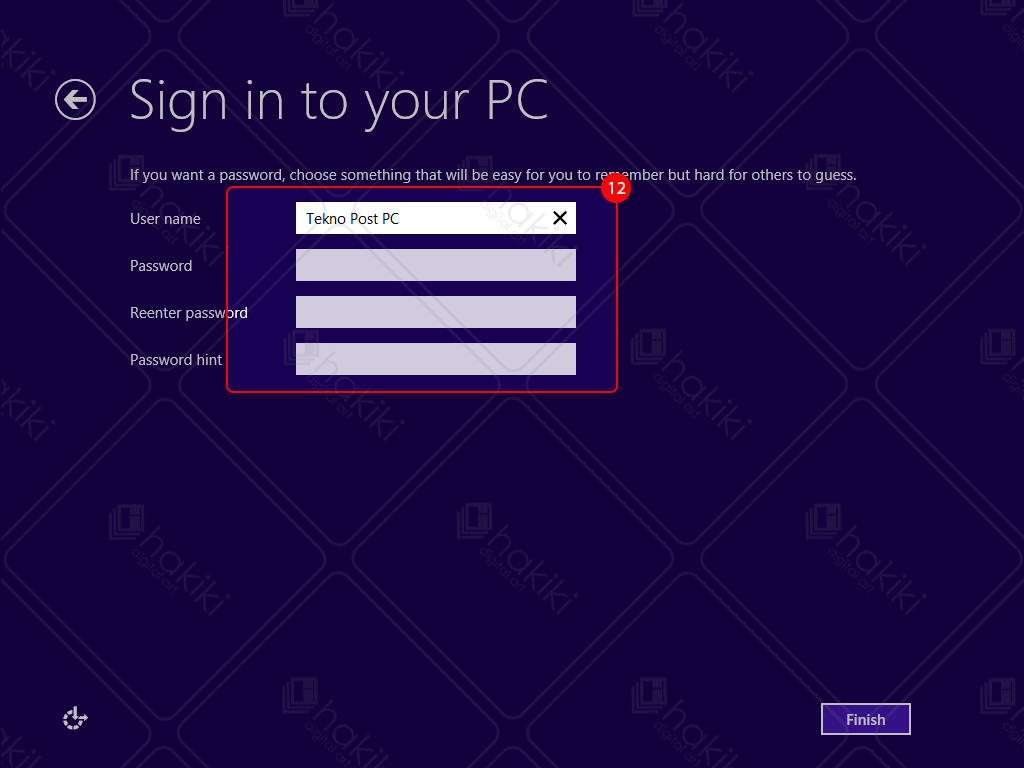
Langkah 6
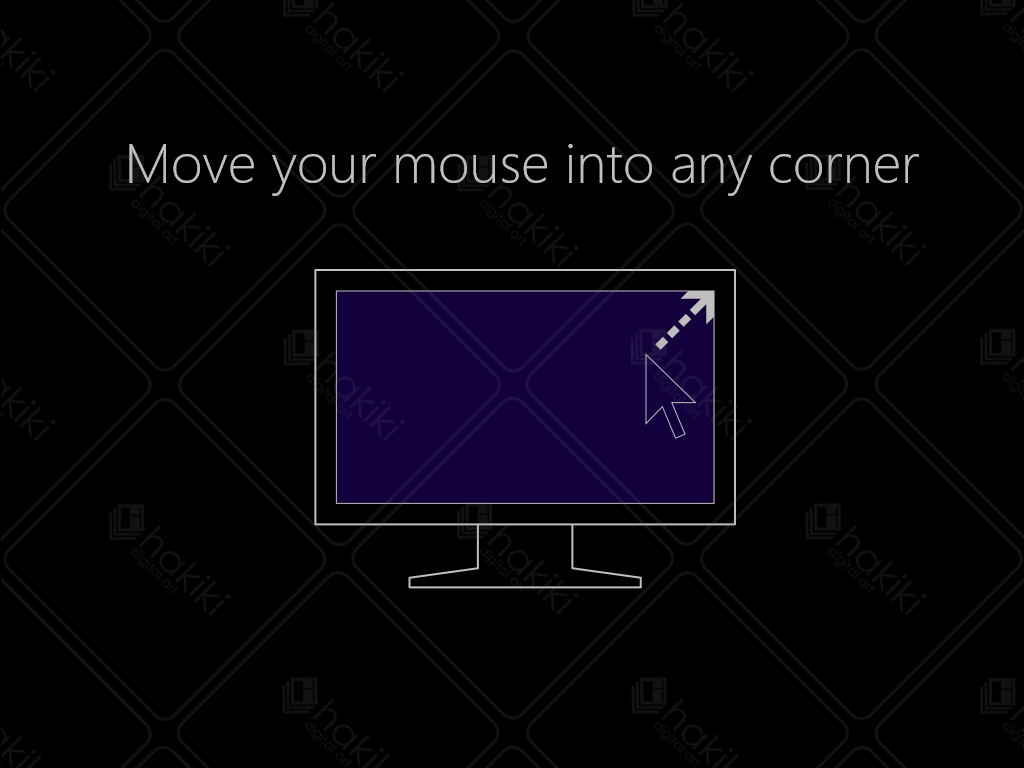
install ulang windows xp
Mungkin cara ini banyk yang bisa tapi ada aja yang bertanya pada saya gmn seh caranya mas benyo...
dan saya pikir-pikir tenyata hal-hal yang seperti ini banyak orang yang cari padahal ada beberapa temen campus saya mnyepelekan trik ini eh salah maksud saya tips hehehehe...
jujur pertama saya belajar2 instal minta ampum pusingnya dan mungkin langsung aja deh ke TKP
Di sini akan saya jelaskan bagaimana cara menginstal ulang Windows XP yang baik dan benar, semoga saja bisa membantu anda dalam mempraktekannya.
Pertama yang anda butuhkan adalah driver/cd Windows Xp dan keygennya
Di sini saya anggap anda sudah mempunyai keduanya, kita masuk ke tahap berikutnya:
1. ) Nyalakan pc anda lalu masukan driver/cd Windows anda, kemudian restart pc anda.
2. ) Kemudian setelah pc hidup tekan tombol Delete pada keybord agar anda dapat masuk di BIOS (Basic Input Output System) komputer. Pada beberapa jenis Mainboard harus menekan tombol F2 pada keyboard. anda dapat melihatnya pada perintah Press DEL to run Setup.
3. ) Setelah anda masuk ke dalam bios, pilih Boot pada menu dan pilih item Boot device priority
4. ) Setelah itu anda rubah [CDROM] pada posisi 1st Boot Device untuk boot melalui CDROM dengan menggunakan tombol +- di keyboard.Lalu tekan F10 untuk menyimpan konfigurasi anda.
5. ) Restart komputer anda lalu pada layar berikutnya tekan sembarang tombol dengan cepat, dan anda akan di bawa pada tampilan seperti di bawah ini:
6. ) Setelah pada tampilan di atas tekan Enter untuk lanjut pada proses instal atau R untuk melakukan reparasi Windows di Recovery Consule atau F3 untuk mengakhiri proses instal.
7. ) Pada aksi selanjutnya anda akan di bawa pada layar seperti pada gambar di bawah ini:
Pada gambar di atas posisi partisi belum terisi oleh sistem windows. Tekan C untuk membuat partisi baru pada harddisk dan Enter untuk menginstal. setelah itu and akan di perintahkan untuk menentukan berapa kapasitas partisi yang akan di buat ( anda bebas menentukan berapa dan seberapa besar kapasitas pada masing masing partisi ).
8. ) Tekan Enter Untuk melanjutkan ke proses penginstalan, atau Delete untuk menghapus partisi, setelah anda Memilih Enter, maka anda akan di bawa pada tampilan seperti di bawah ini:
Dan pilih NTFS file system (Quick) atau FAT file system (Quick) lalu tekan Enter untuk melanjutkan pada proses berikutnya.
9. ) Jika anda melakukan ke 8 proses itu secara benar maka pc anda akan melakukan proses penginstalan dan merestar lalu anda akan masuk pada tampilan layar seperti di bawah ini:
Setelah proses penginstalan selesai, klik Next, lalu isikan nama organisasi anda, lihat pada gambar di bawah:
Pada layar berikutnya anda di haruskan mengisikan Produk Key atau Serial Number dari type w
indows anda lalu tekan Next lagi.
Sekarang isikan nama komputer dan password untuk mengaksesnya lalu tekan Next.jika tidak ingin diberi password maka langsung saja klik next.
Set Time Zone pada posisi (GMT+7) klik Next.
Typical settings: Pada option ini settingan jaringan akan dibuat default windows dan Custom settings: Untuk mensetting jaringan anda secara manual lalu klik Next.
Bila anda terhubung kejaringan local dengan domain pilih option Yes, lalu isi dengan nama DOMAIN yang sama dengan DOMAIN jaringan anda dan sebaliknya jika tidak terhubung kejaringan atau terhubung tapi tanpa DOMAIN pilih option No, sekali lagi tekan Next.
Selanjutnya anda tinggal mengklik Ok,Next,Skip dan Finish juga diminta mengisikan nama anda. hingga anda berada pada tampilan Dekstop Windows seperti di bawah ini. Sekarang anda tinggal menginstal driver hardware CPU anda.

cara perbaiki program komputer tanpa install ulang
Memperbaiki windows tanpa instal ulang - Setiap sistem operasi
pasti memiliki kelemahan dan kelebihannya masing-masing. Entah itu
Windows, Linux, Mac OS dan sebagainya. Saat kita dipusingkan dengan
kerusakan pada sistem operasi (OS) yang kita gunakan pada OS Windows,
tentunya hal itu tidak akan jadi masalah jika kita memang memiiki DVD
instalasi OS Windosw yang bisa berfungsi untuk memperbaiki OS itu
sendiri. Namun, lain halnya saat kita tidak memiliki DVD tersebut, apa
yang bisa kita lakukan selain harus menginstal ulang windos. Padahal
banyak sekali file penting yang tersimpan pada PC atau laptop kita.
Pasti akan sangat disayangkan jika hal itu terjadi. Walaupun bisa kita
akali dengan memindahkan file tersebut ke hardisk portable atau bisa
juga dipindahkan ke CD kosong.
Tapi tahukah kawan jika ternyata ada sebuah free software yang bisa mengatasi permasalahan di atas ? Jawabnya memang ada, namanya Windows Repair yang bisa kawan download di alamat pada bagian akhir postingan ini. Windows Repair merupakan tools all-in-one yang berfungsi untuk memperbaiki sebagian besar masalah Windows yang umum terjadi. Termasuk kerusakan registri dan file perizinan serta masalah dengan Internet Explorer, Windows Update, Windows Firewall dan banyak lagi. Karena terkadang pada laptop atuau PC kita secara tidak sadar ada satu program malware yang dapat mengubah pengaturan default pada OS. Dengan Windows Repair kita dapat mengembalikan pengaturan Windows sama seperti saat pertama kali diinstal.
Menurut pihak pembuatnya, software Windows Repair dibuat dengan tujuan untuk memperbaiki windows tanpa instal ulang bagi orang-orang yang tidak begitu mengerti tentang masalah teknologi komputer khususnya, dan tentu saja untuk membantu sesama teknisi di luar sana umumnya.
Berikut ini beberapa problem yang bisa diperbaiki dengan Windows Repair ;
- Reset Registry Permissions
- Reset File Permissions
- Register System Files
- Repair WMI
- Repair Windows Firewall
- Repair Internet Explorer
- Repair MDAC & MS Jet
- Repair Hosts File
- Remove Policies Set By Infections
- Repair Icons
- Repair Winsock & DNS Cache
- Remove Temp Files
- Repair Proxy Settings
- Unhide Non System Files
- Repair Windows Updates
- Repair CD/DVD Missing/Not Working
Ketika pertama kali menjalankan software ini, maka akan diperkenalkan dengan 4 langkah sebelum
pilihan perbaikan. Langkah-langkah ini sangat direkomendasikan untuk dilakukan sebelum mencoba
perbaikan.
Langkah 1. Membersihkan Sistem Dari Infeksi Virus.
Langkah awal sebelum melakukan perbaikan, sangat disarankan untuk men-scan sistem dengan beberapa antivirus yang direkomendasikan oleh Windows Repair. Jika memang yakin tidak ada virus, maka abaikan langkah ini.
Langkah 2. Memeriksa File System pada Hardisk
Melakukan cek disk pada hard drive dan memperbaiki masalah yang ditemukan. Karena rusaknya file
dapat mematahkan banyak hal, termasuk perbaikan. Jadi pastikan pada langkah ini wajib untuk digunakan.
Langkah 3. Menjalankan System File Checker (SFC)
Pada langkah ini, setelah file system diperiksa, maka jika terdapat file yang rusak atau pun korup, maka akan diperbaiki pada langkah ini.
Langkah 4. System Restore
Langkah terakhir adalah dengan membuat sebuah restore point dan membackup registry agar saat terjadi ketidaknormalan setelah windows diperbaiki, kita bisa mengembalikan settingan windows seperti sebelum dilakukan perbaikan.
Memulai Perbaikan
Jika semua langkah di atas telah dilakukan, maka sekaranglah untuk memulai perbaikan pada windows. Kita bisa memilih sendiri problem mana yang akan kita perbaiki. Jika kita tidak tahu, centang semua juga tidak mengapa.
Semoga artikel cara memperbaiki windows tanpa instal ulang ini bisa berguna bagi kawan. Selamat mencoba.
Tapi tahukah kawan jika ternyata ada sebuah free software yang bisa mengatasi permasalahan di atas ? Jawabnya memang ada, namanya Windows Repair yang bisa kawan download di alamat pada bagian akhir postingan ini. Windows Repair merupakan tools all-in-one yang berfungsi untuk memperbaiki sebagian besar masalah Windows yang umum terjadi. Termasuk kerusakan registri dan file perizinan serta masalah dengan Internet Explorer, Windows Update, Windows Firewall dan banyak lagi. Karena terkadang pada laptop atuau PC kita secara tidak sadar ada satu program malware yang dapat mengubah pengaturan default pada OS. Dengan Windows Repair kita dapat mengembalikan pengaturan Windows sama seperti saat pertama kali diinstal.
Menurut pihak pembuatnya, software Windows Repair dibuat dengan tujuan untuk memperbaiki windows tanpa instal ulang bagi orang-orang yang tidak begitu mengerti tentang masalah teknologi komputer khususnya, dan tentu saja untuk membantu sesama teknisi di luar sana umumnya.
Berikut ini beberapa problem yang bisa diperbaiki dengan Windows Repair ;
- Reset Registry Permissions
- Reset File Permissions
- Register System Files
- Repair WMI
- Repair Windows Firewall
- Repair Internet Explorer
- Repair MDAC & MS Jet
- Repair Hosts File
- Remove Policies Set By Infections
- Repair Icons
- Repair Winsock & DNS Cache
- Remove Temp Files
- Repair Proxy Settings
- Unhide Non System Files
- Repair Windows Updates
- Repair CD/DVD Missing/Not Working
Cara Memperbaiki Windows Tanpa Instal Ulang dengan Windows Repair
Langkah penggunaan Windows Repair ;Ketika pertama kali menjalankan software ini, maka akan diperkenalkan dengan 4 langkah sebelum
pilihan perbaikan. Langkah-langkah ini sangat direkomendasikan untuk dilakukan sebelum mencoba
perbaikan.
Langkah 1. Membersihkan Sistem Dari Infeksi Virus.
Langkah awal sebelum melakukan perbaikan, sangat disarankan untuk men-scan sistem dengan beberapa antivirus yang direkomendasikan oleh Windows Repair. Jika memang yakin tidak ada virus, maka abaikan langkah ini.
Langkah 2. Memeriksa File System pada Hardisk
Melakukan cek disk pada hard drive dan memperbaiki masalah yang ditemukan. Karena rusaknya file
dapat mematahkan banyak hal, termasuk perbaikan. Jadi pastikan pada langkah ini wajib untuk digunakan.
Langkah 3. Menjalankan System File Checker (SFC)
Pada langkah ini, setelah file system diperiksa, maka jika terdapat file yang rusak atau pun korup, maka akan diperbaiki pada langkah ini.
Langkah 4. System Restore
Langkah terakhir adalah dengan membuat sebuah restore point dan membackup registry agar saat terjadi ketidaknormalan setelah windows diperbaiki, kita bisa mengembalikan settingan windows seperti sebelum dilakukan perbaikan.
Memulai Perbaikan
Jika semua langkah di atas telah dilakukan, maka sekaranglah untuk memulai perbaikan pada windows. Kita bisa memilih sendiri problem mana yang akan kita perbaiki. Jika kita tidak tahu, centang semua juga tidak mengapa.
Semoga artikel cara memperbaiki windows tanpa instal ulang ini bisa berguna bagi kawan. Selamat mencoba.
cara instal dan uninstal program komputer
Ada saatnya, Anda memerlukan software atau program aplikasi
tertentu, namun komputer Anda belum memilikinya. Bisa juga Anda
mendapatkan sebuah file yang hanya bisa dibuka dengan program tertentu.
Nah, Anda perlu menginstal sendiri program aplikasi tersebut. Demikian
juga sebaliknya, Anda sudah tidak memerlukan program tertentu dan ingin
menghilangkan aplikasinya dari komputer untuk menghemat harddisk Anda.
Cara menginstal program aplikasi komputer sangat mudah. Prinsipnya Anda tinggal mempersiapkan file installer-nya, baik dari CD/DVD, flashdisk, atau dari harddisk Anda. Bisa juga Anda mendownload file installer program aplikasi gratis tertentu terlebih dahulu di internet.
Untuk membuang instalasi atau Uninstall, ada beberapa metode yang bisa Anda lakukan :
Berikut adalah langkah-langkah standar untuk menginstal program komputer:
Adapun langkah membuang instalasi program / Uninstall adalah sebagai berikut :
Cara menginstal program aplikasi komputer sangat mudah. Prinsipnya Anda tinggal mempersiapkan file installer-nya, baik dari CD/DVD, flashdisk, atau dari harddisk Anda. Bisa juga Anda mendownload file installer program aplikasi gratis tertentu terlebih dahulu di internet.
Untuk membuang instalasi atau Uninstall, ada beberapa metode yang bisa Anda lakukan :
- Dari fitur Add/Remove Programs di Windows Anda.
- Dari menu Uninstall program terkait di Start menu.
- Dari software bantu untuk uninstall (biasanya dibutuhkan hanya jika program tidak bisa dibuang dengan cara-cara sebelumnya).
Berikut adalah langkah-langkah standar untuk menginstal program komputer:
- Buka Windows Explorer / My Computer, lalu temukan lokasi file installer (apakah di CD, di harddisk, dan sebagainya). Khusus untuk file installer CD, biasanya program instalasi akan langsung berjalan begitu CD dimasukkan ke drive. Jika tidak, maka Anda temukan lokasinya dengan Windows Explorer.
- Klik dua kali file installer (biasanya berkestensi .exe dan dengan gambar ikon tertentu).
- Tahapan instalasi biasanya cukup Anda selesaikan dengan menekan tombol Next dan Next hingga selesai. Biasanya di tahapan tersebut Anda diminta menyetujui EULA atau User Agreement, menentukan lokasi instalasi, dan menentukan opsi pembuatan ikon-ikon shortcutnya di desktop dan start menu.
- Jika tahapan selesai, program biasanya akan dijalankan secara otomatis untuk pertama kalinya. Jika tidak, Anda dapat memeriksa dan menjalankan secara manual melalui menu Start > All Programs > nama program (program yang baru saja diinstal biasanya diberi highlight atau warna latar kuning).
Adapun langkah membuang instalasi program / Uninstall adalah sebagai berikut :
- Klik menu Start > All Programs > nama program > Uninstall.
- Jika tidak tersedia pilihan menu Uninstall di kelompok program tersebut, maka buka Start > Control Panel > Add/Remove Programs atau Program and Features (tergantung versi Windows Anda).
- Pada daftar program terinstal yang ditampilkan, pilih nama program yang akan Anda buang.
- Klik tombol Uninstall dan tunggu proses penghapusan dijalankan.
- Jika berhasil, maka nama program akan hilang dari daftar program.
- Jika program gagal dan tidak mau dibuang via cara di atas, maka Anda perlu menggunakan software pihak ketiga untuk membantu uninstalasinya.
- Sebagai contoh, Anda dapat menggunakan CCleaner. Download tool ini di http://www.piriform.com/ccleaner/download lalu install.
- Setelah terinstal, jalankan CCleaner, lalu klik menu Tools > Uninstall, pilih nama program. Klik Run Uninstaller dan tunggu hasilnya. Jika masih bandel, klik Delete Entry.
cara installasi DRIVER pada komputer
Cara Install Driver Pada Komputer Laptop. Membeli laptop maupun komputer
desktop seharusnya mendapatkan software bawaan komputer atau laptop
atau biasa dikenal dengan driver tersebut, yang sudah disertakan dari
pabrikan, namun akhir-akhir ini di kota Denpasar setiap kali saya
membeli laptop, selalu saja tidak disertakan dengan software driver
untuk laptop, katanya memang tidak ada driver jadi download saja di
internet, tetapi kalau mau beli dengan drivernya ditambah 100 ribu
rupiah. Eh ternyata driver yang seharusnya menjadi paket penjualan
laptop justru di jual lagi secara terpisah.
Apabila sobat menemukan penjual seperti di atas, sebaiknya jangan
diterima atau dibeli ditempat itu, beli saja ditempat lain yang mau
memberikan driver secara cuma-cuma, karena itu merupakan paket laptop
yang tidak bisa terpisahkan. Tidak ada driver bukan berarti komputer
atau laptop tersebut tidak bisa digunakan, bisa, tetapi tidak optimal.
Apabila tidak ada driver kita tentu akan mengalami kesulitan apabila
melakukan installasi ulang pada laptop atau komputer kita, karena setiap
installasi ulang laptop atau komputer pasti membutuhkan driver. Berikut
ini cara install driver pada laptop atau komputer.
Cara Install Driver Pada Komputer
Ada banyak cara installasi driver pada komputer, namun disini saya menjelaskan cara termudah dalam melakukan installasi.
- Masukan kepingan CD driver pada CD-ROM/RW drive
- Klik Start
- Klik kanan pada My Computer (windows xp), Computer (windows 7)
- Klik Properties
- Klik tab Hardware-Device Manager (windows x), Device Manager (windows 7)
- Klik kanan pada komponen yang bermasalah (ber-tanda tanya)

- Klik Update Driver
- Klik lingkaran kecil No, not this time kemudian Next

- Klik lingkaran kecil Install from a list of spesific location (Advanced)

- Klik/centang Search removable media (floppy, CD_ROM...) dan Include this location in the search
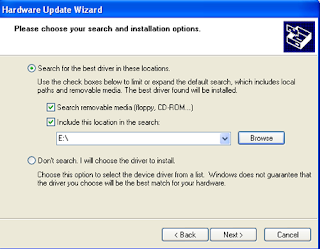
- Klik Browse kemudian cari file driver pada cd-rom/rd drive
(sesuaikan dengan driver yang dibutuhkan, misalnya sound, vga, chipset
dll) kemudian klik OK dan Next

- Tunggu hingga proses installasi selesai dan klik Finish
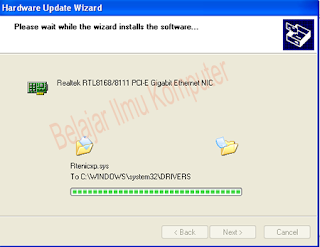
Selesai sudah proses installasi driver pada laptop maupun komputer
desktop, apabila ada muncul pesan untuk melakukan restart komputer, klik
saja restart komputer.
Demikian penjelasan cara melakukan installasi driver pada komputer dan laptop, semoga artikel ini bisa berguna.
Demikian penjelasan cara melakukan installasi driver pada komputer dan laptop, semoga artikel ini bisa berguna.







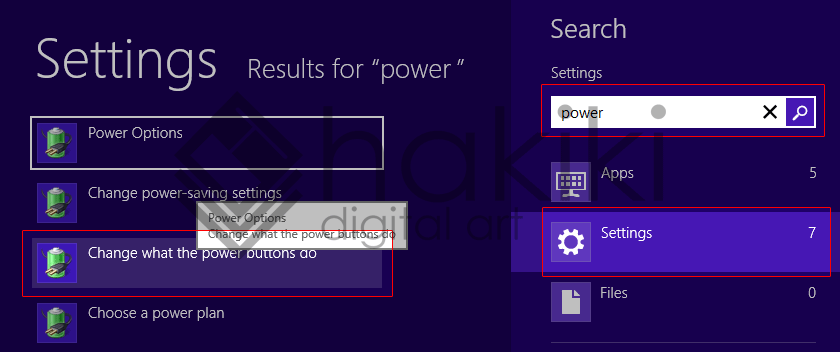
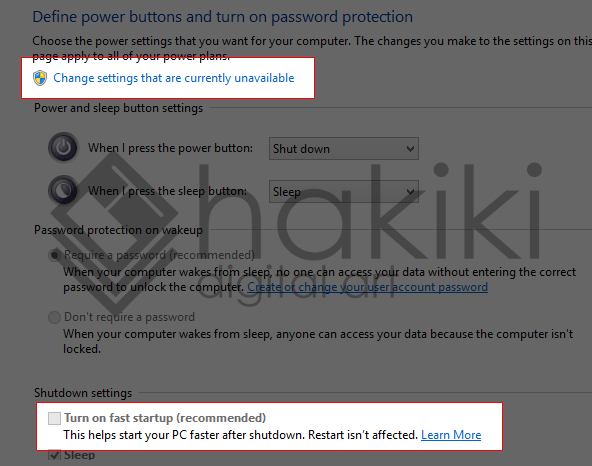

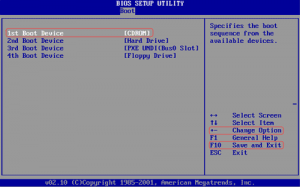
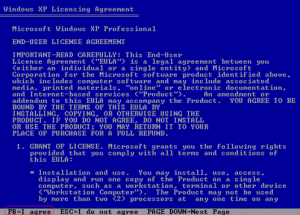








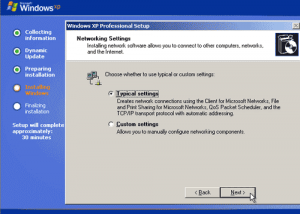
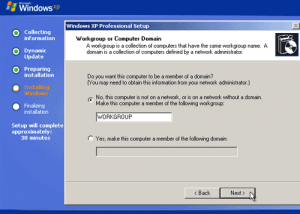

Tidak ada komentar:
Posting Komentar